Using i3 and Ubuntu native is probably best, but you may not get the choice to do so, in case your working machine is running Windows.
I looked through several guides how to set up Ubuntu with i3 on WSL2, but it took me several hours to get the setup I looked for because things did not work as expected.
Therefore I’m writing this guide.
Installing Ubuntu on WSL2
There are plenty of tutorials and videos to do so.
I will refer to the very one that I used to set up the bare, GUIless minimum,
WSL2 Ubuntu GUI by David Bombai.
Reproduce the steps until Install Ubuntu GUI (7:25) to get the headless Ubuntu on WSL2 up and running.
Installing i3 and VcXsrv
Once you set up your Ubuntu, created a user and are prompted with the shell, update the package index.
| |
Next, install lxdm and i3.
We also need to provide the information where Xserver sends its signals to.
This is done by specifying the DISPLAY environment variable in .bashrc.
The echo command adds this.
| |
After you setup all this, restart Ubuntu (e.g. run exit and then start it again).
Next, install VcXsrv.
Once installed, in your installation directory (default: C:\Program Files\VcXsrv) start xlaunch.exe.
Launch it with the parameters provided in the screenshots.
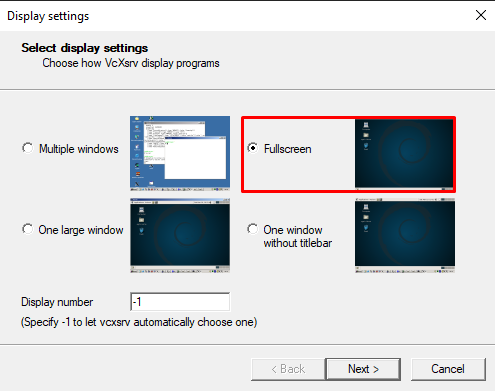
Select Fullscreen, then click Next.
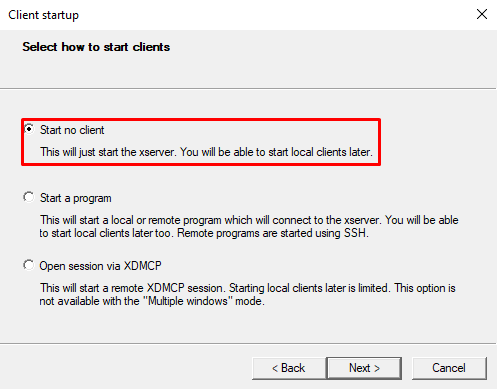
Select the option Start no client and click Next.
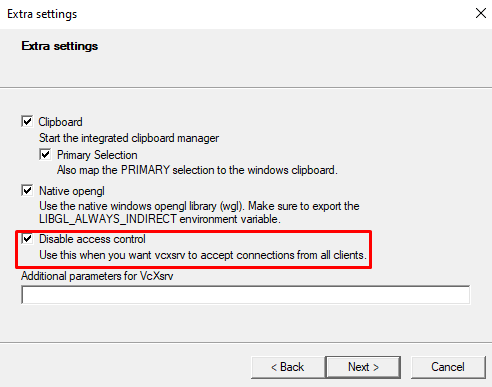
In Extra Settings, select Disable access control and click Next.
You will be presented with the final setup screen and don’t need to do anything here.
Click Finish and your screen should turn black, because VcXsrv opened a fullscreen window with no clients attached.
Press Alt-Tab to tab out the window, and go back to your Ubuntu terminal.
In your Ubuntu terminal, run i3 (i.e. type i3 and press enter) and you should start seeing some log (maybe including error messages).
When you now tab back into the black fullscreen, after waiting a short time you should be able to select your i3 config.
It doesn’t matter whether you run the config setup or not, for some reason it won’t be properly persisted.
Thus, we need to “restore” the original config.
Exit VcXsrv and go back to the Ubuntu console.
If i3 hasn’t terminated, press CTRL+C to close it.
Run the contents of this MisterDerpie/i3-default-config-alt-key gist in your Ubuntu shell. This you can do by copying the content and right-click into the Ubuntu window. It will create the proper i3 configuration needed for your next connection.
Restart Ubuntu and restart VcXsrv (with the previous parameters).
When you now run i3 again, go to VcXsrv you should see everything working.
Extra: Oh My Zsh
As I’m a very happy user of Oh My Zsh, and you may use it too, installing and making it the default shell would cause the DISPLAY variable to stop being defined.
This is because it’s part of .bashrc and not .zshrc.
Assuming you don’t have Oh My Zsh installed yet, below script will do the job.
| |
Once installed, issue below command to reenable the proper definition of the DISPLAY environment variable.
| |